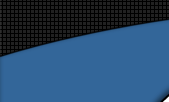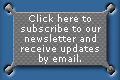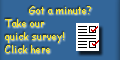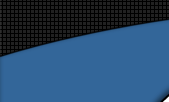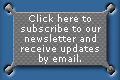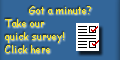We can further tweak this scene by adding some wind to
blow the fire. It'll also give the effect that the figure is running in
this setup. We create wind by adding and configuring the Environment Prop.
Open the MetaFlow Props panel and at the bottom, click the Environment
Prop button. Rotate the Environment rooster to face a particular direction,
and set the Wind Speed to around 2. |