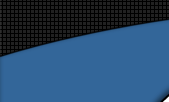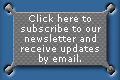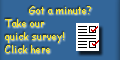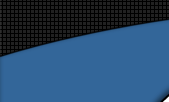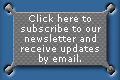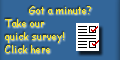| By default, MetaForm Surfaces are created with a single layer. MetaForm
can create Surfaces with up to 32 concentric layers.
To add more layers, open MetaForm's Surfaces panel, and click the Edit Surface button.
This opens the Edit Surface dialog for the current active Surface.
|